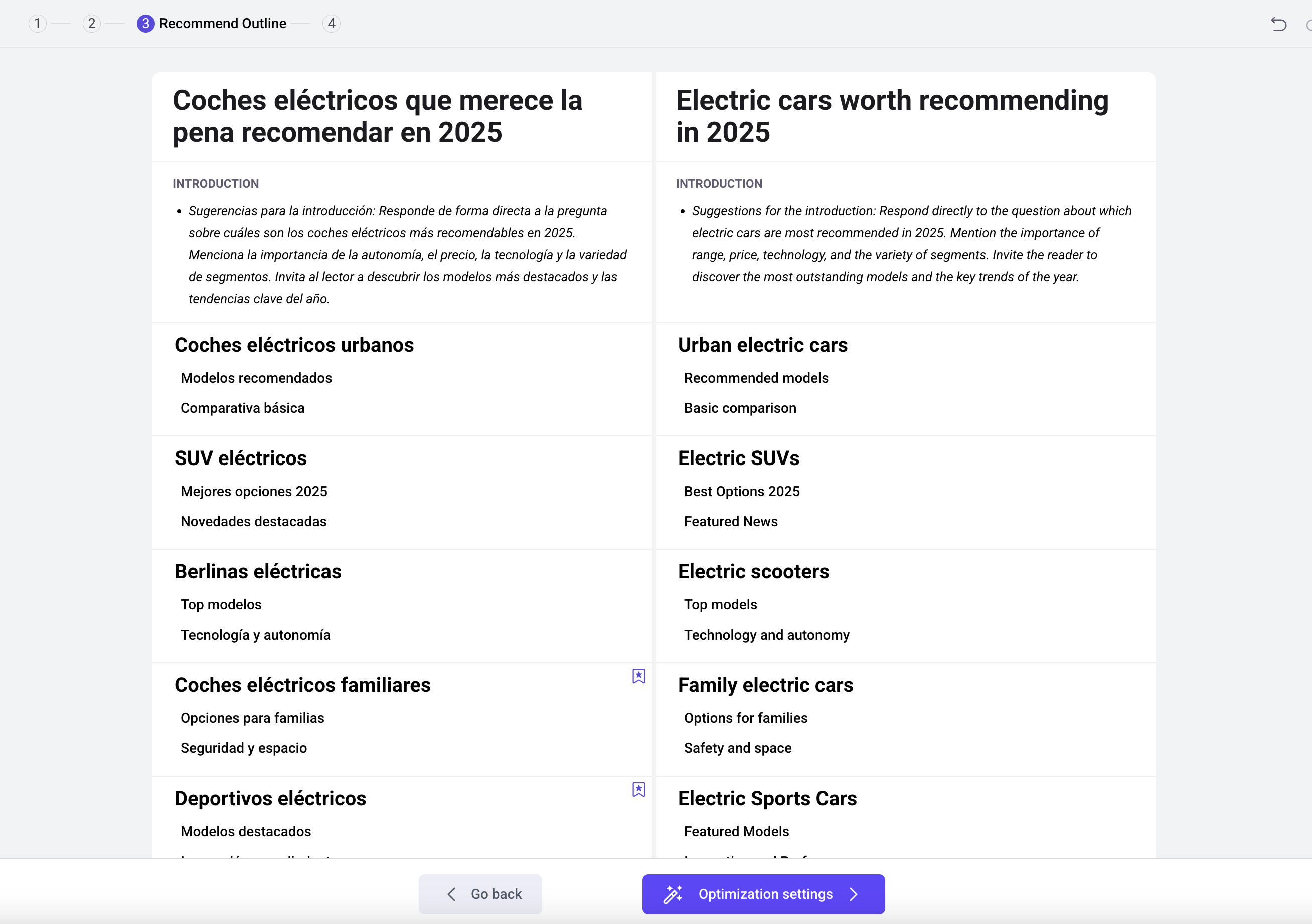Edit Outline
AI Assistant
When generating an article outline in QuickCreator, you can summon an AI assistant. This assistant not only explains the key writing points of each paragraph in detail, but also helps you rewrite and optimize the outline. You can provide it with additional materials at any time, and it will naturally incorporate the content into the outline to guide the article writing process. The AI assistant supports conversations in your native language, which won’t affect the final article's output language.
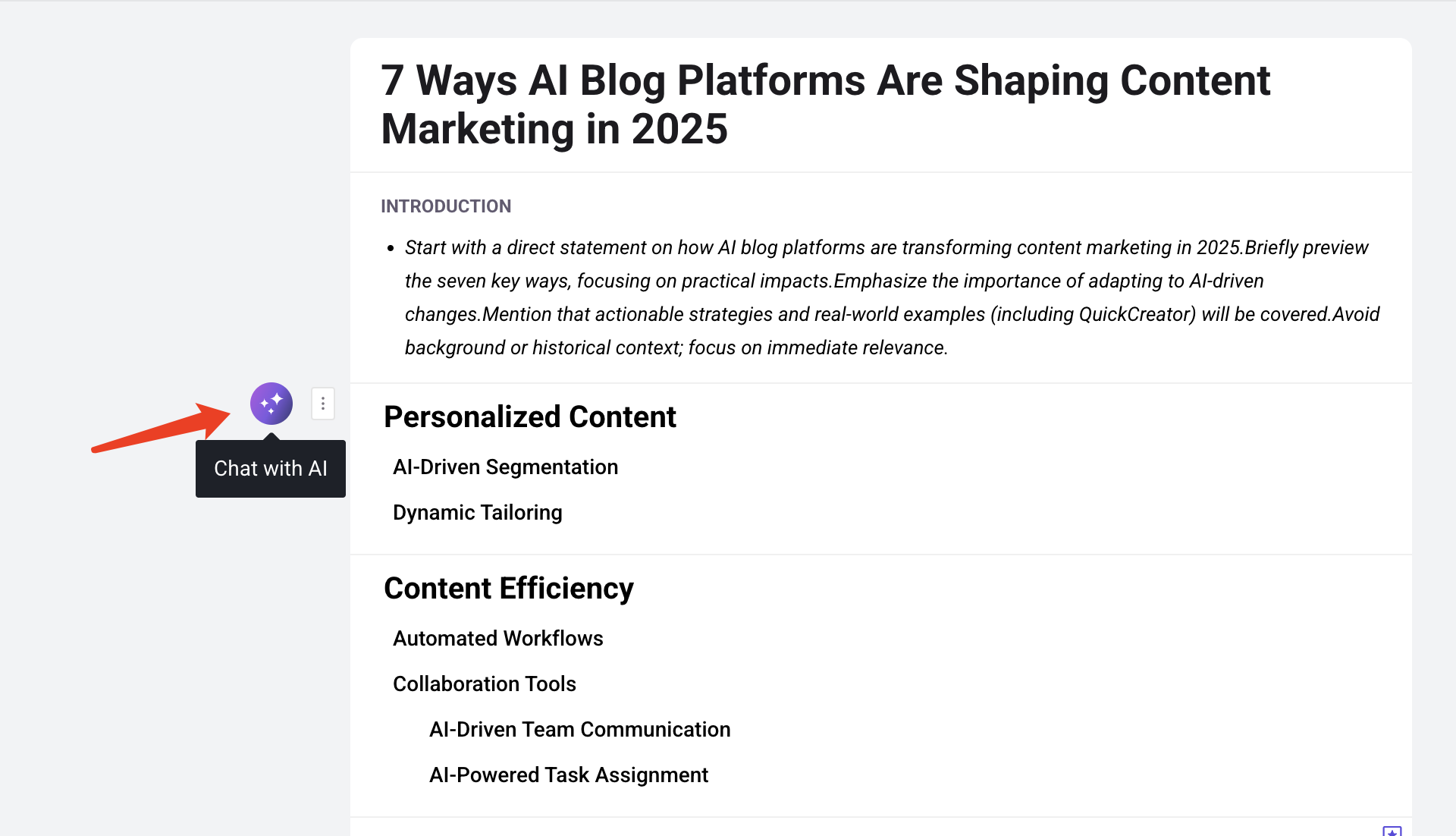
Paragraph Writing Guidance
When you summon the AI assistant, it will first explain the key writing focus of the current paragraph so you can clearly understand its thought process. If you find any part that diverges from your intent, you can have a dialogue with the AI to correct it.
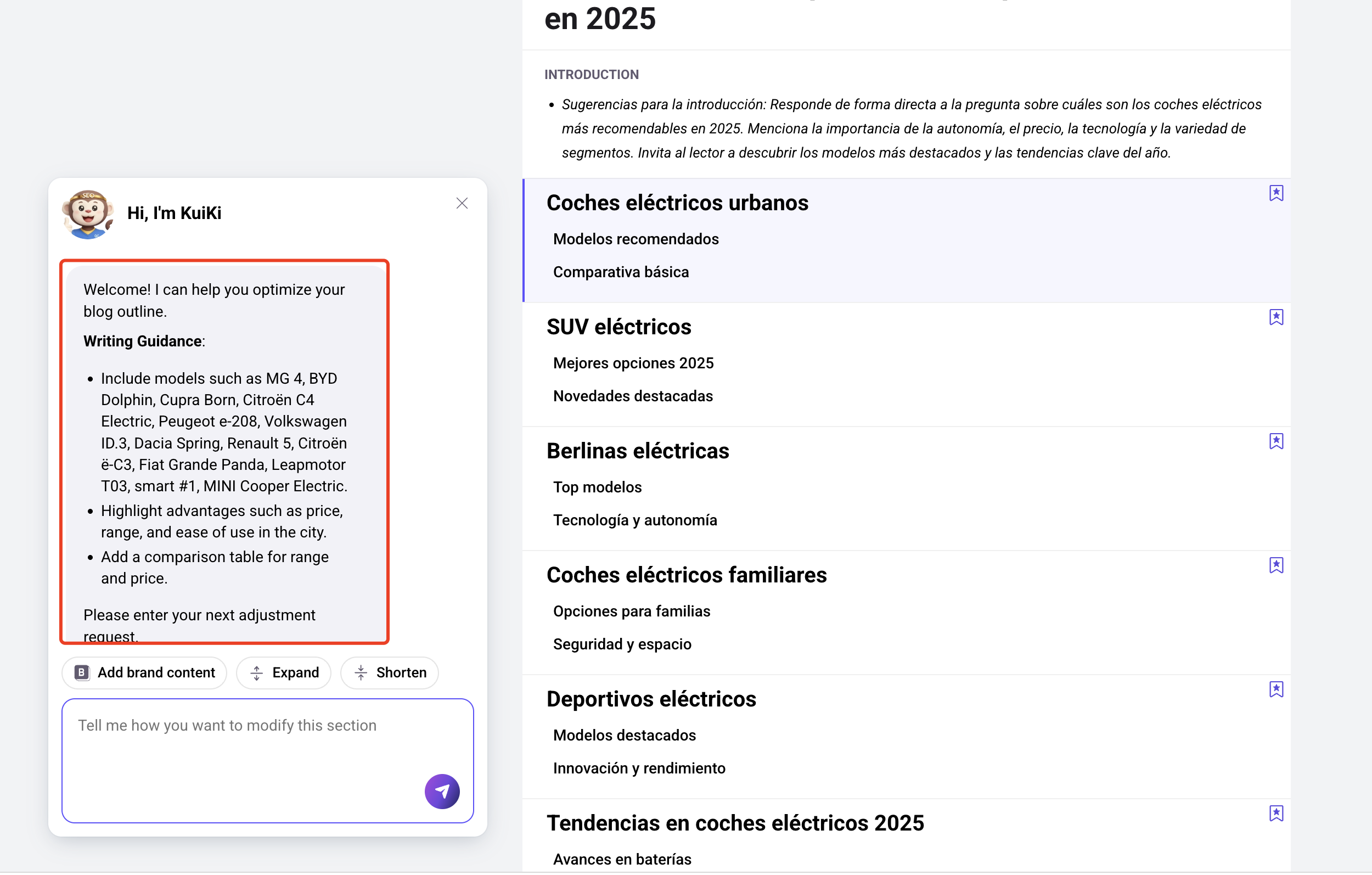
Common Operations
Add Brand Content
If you want to incorporate more brand content or personal insights into a specific paragraph, you can guide the AI by providing more text. An even easier way is to send it a webpage link—it will automatically analyze the content and make the necessary adjustments.
Note: Adjustments to writing content don’t always directly affect the outline. For example, in the section “Modelos recomendados” shown below, adding the introduction of recommended models may not change the title "Modelos recomendados".
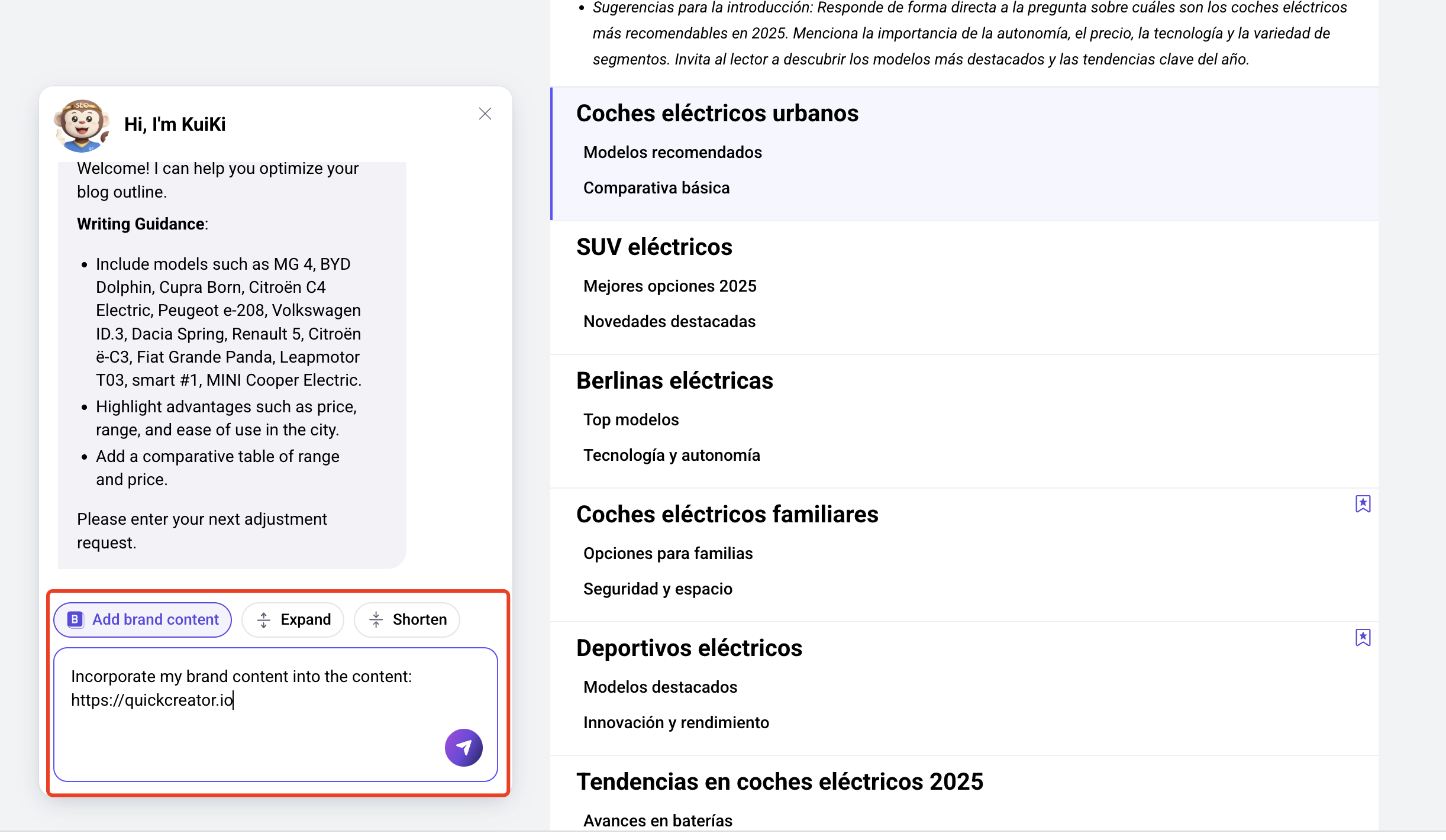
Expand
If you feel that a certain section needs more detailed content, you can ask the AI to expand the outline.
Shorten
If a section contains too much content, you can ask the AI to simplify the outline.
Add New Sections
You can manually add new sections or ask the AI to generate them for you. When you hover your mouse between two paragraphs, an action button will appear:
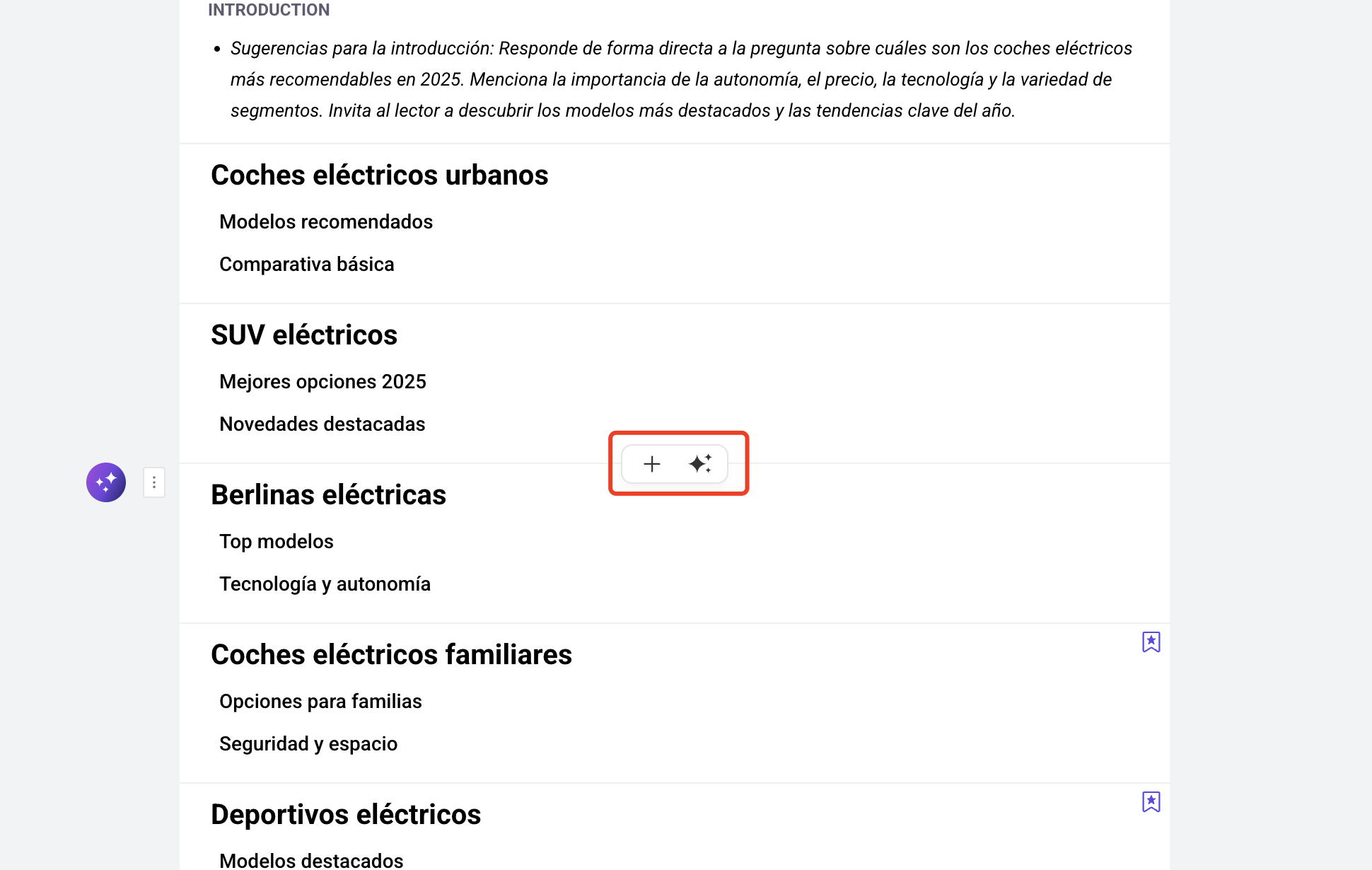
Click “+” to manually add a section, or click the other icon to have the AI generate one.
Manual Addition
In the updated outline editor, you can press Enter to add new main or subheadings at any time:
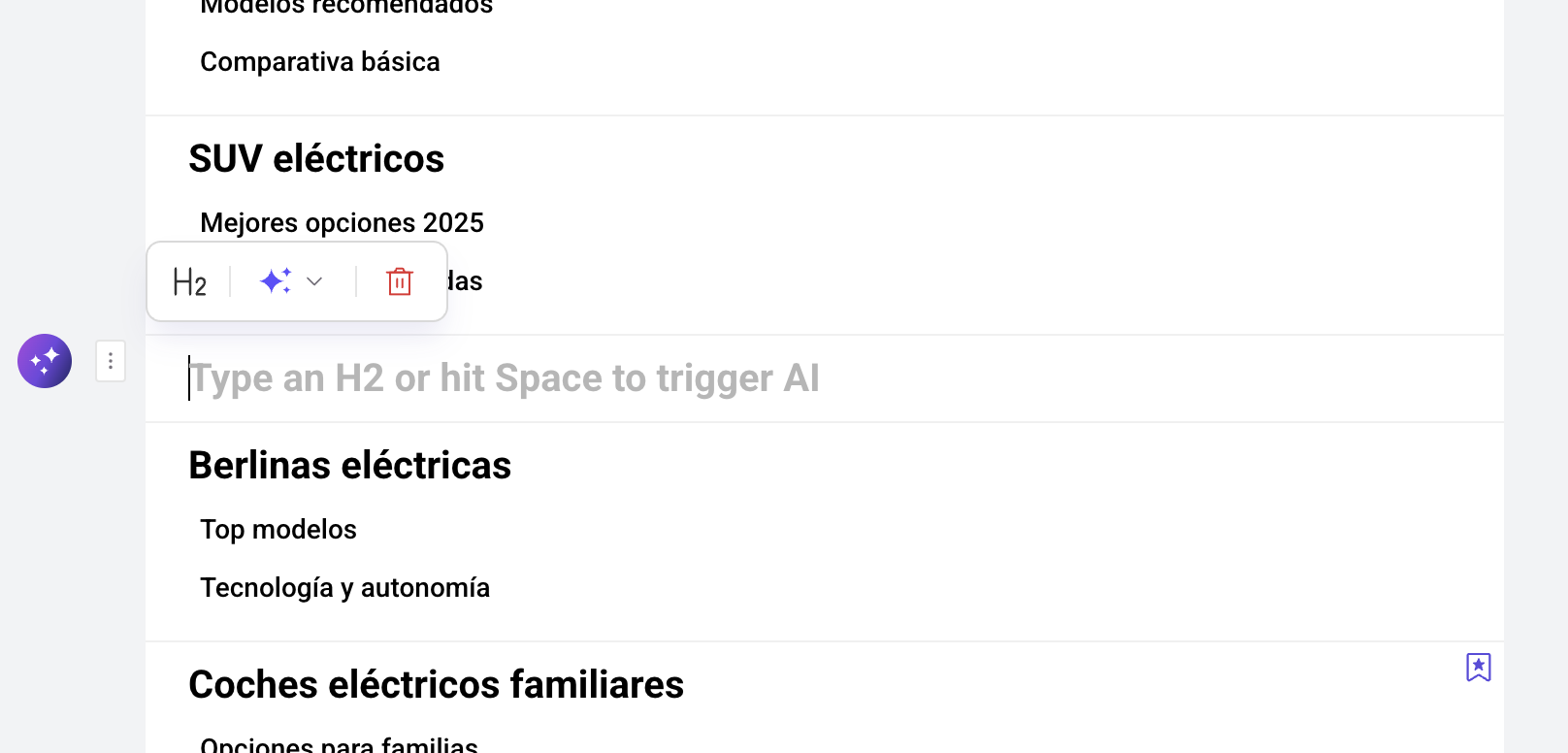
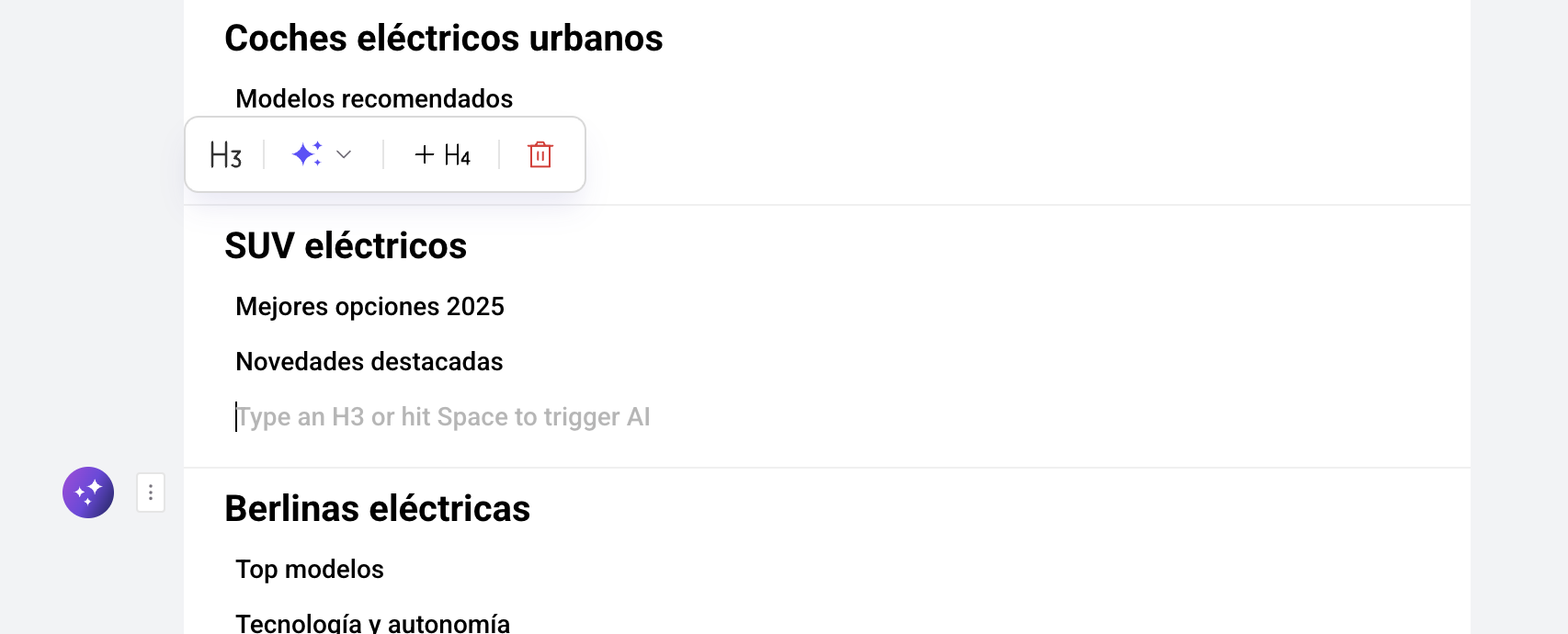
AI Generation
In any blank title, you can type a space to quickly summon the AI, then tell it what you want to write—it will generate a suitable heading:
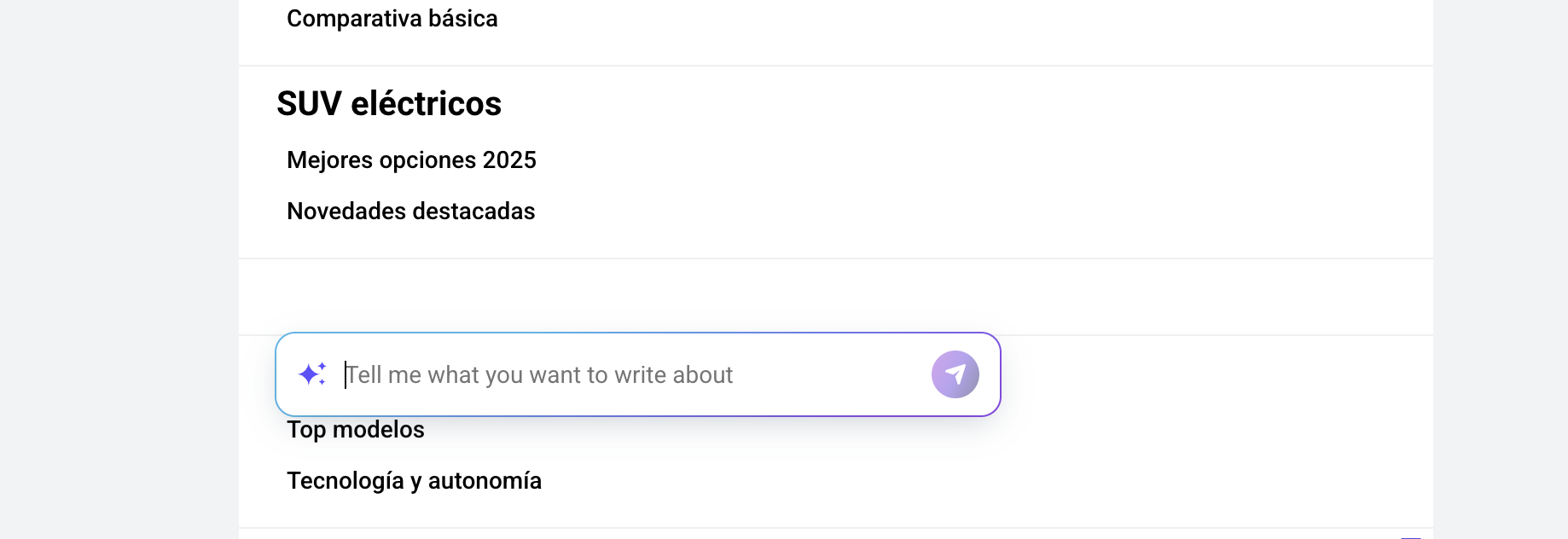
Reorder Outline
At the beginning of each paragraph, there is a draggable button. Click and hold to drag and reorder the outline:
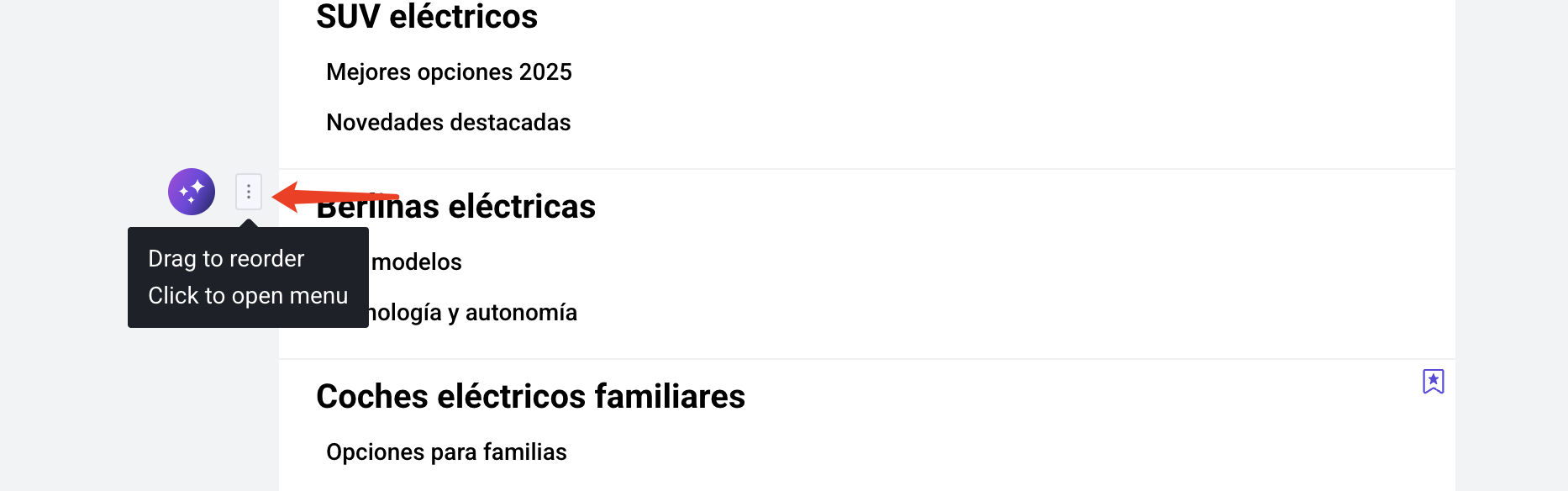
You can also click the button to open a menu for reordering:
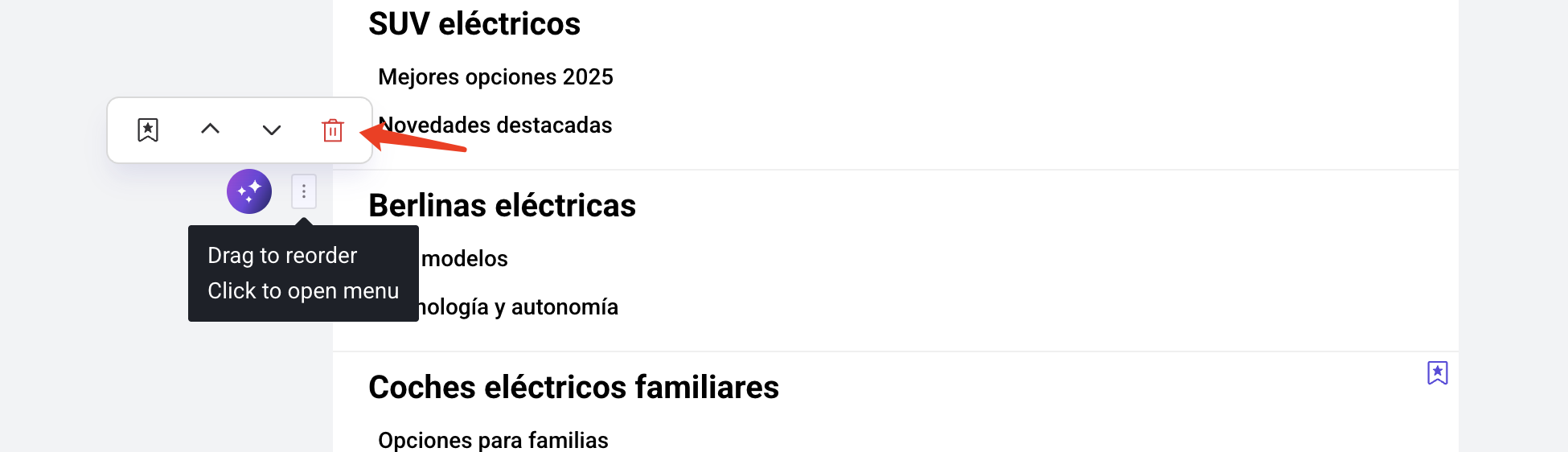
Delete Outline
You can delete a section by opening the menu in front of the paragraph or by selecting all the content with your mouse and pressing delete.
Set Core Sections
Each article usually has key parts that require more focus. You can mark specific sections as "core sections" so the AI can do more research and provide richer content. You can set or unset this option from the menu.
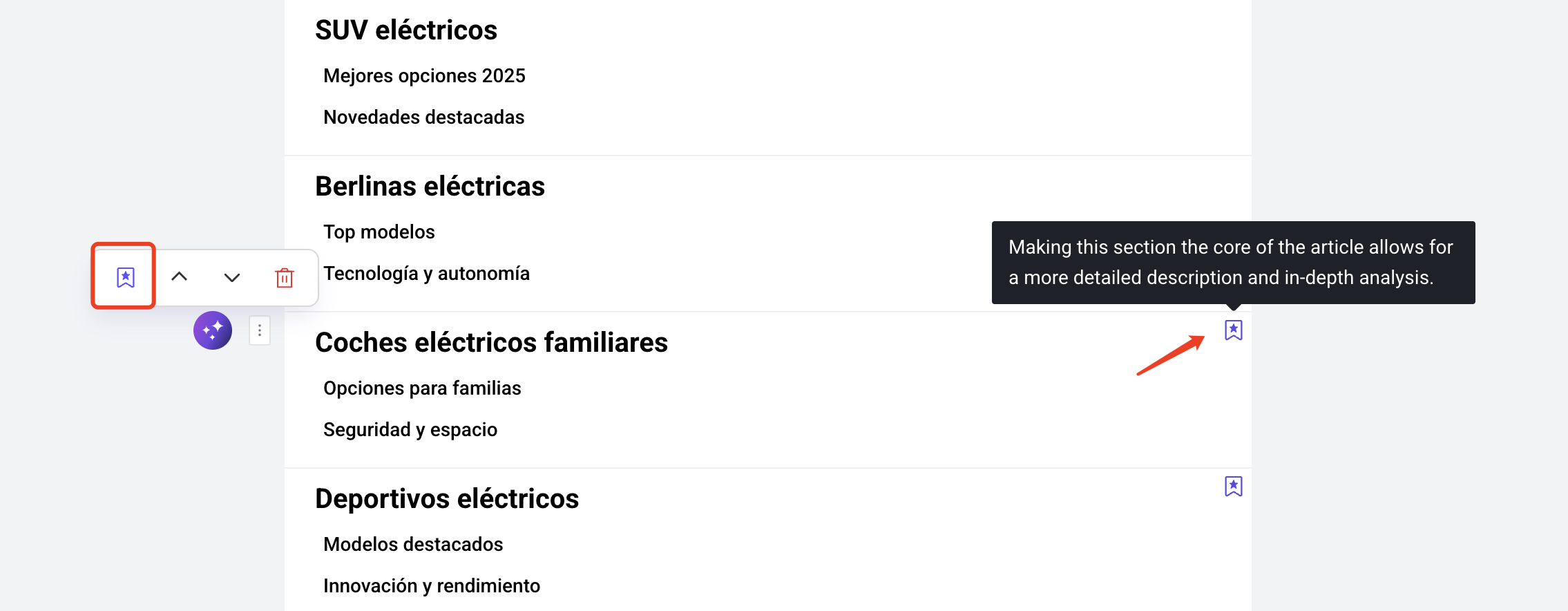
Outline Translation
When writing in less familiar languages, it’s often difficult to adjust the outline due to language barriers. To improve readability and efficiency, we’ve added a built-in outline translation feature, which you can enable here:
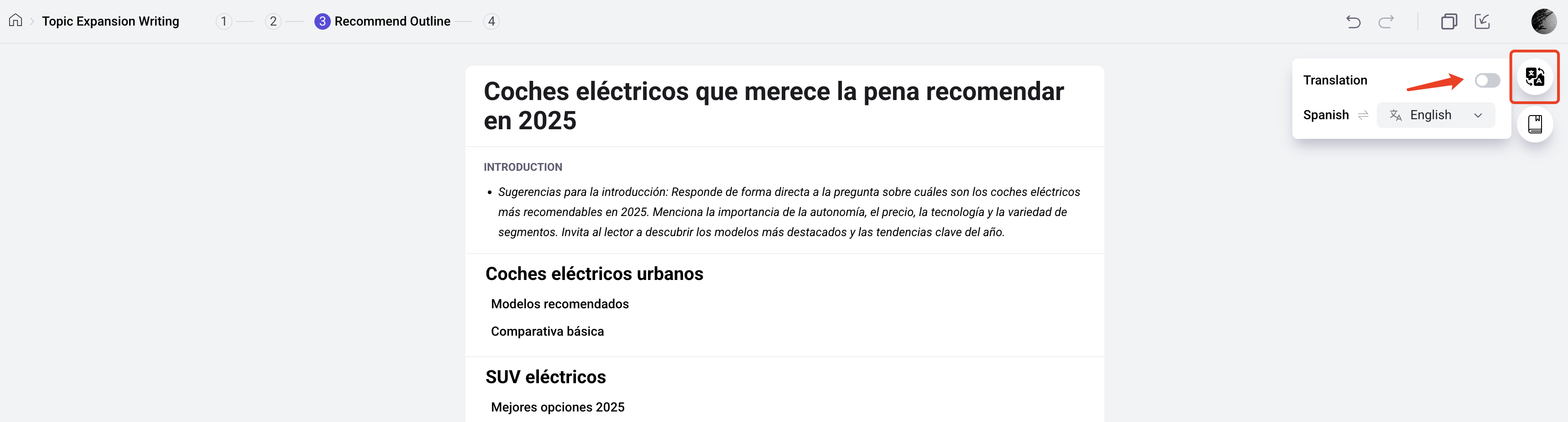
This feature won’t affect any of your outline operations or the final article generation. Here’s what it looks like: